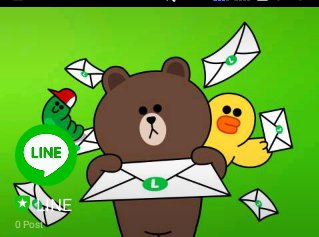
タイ人とのやり取りでかかせないツールであるLINE。
知っている人も多いでしょうが、LINEはパソコンでも使うことができます。
スマフォでLINEのアカウントを開設していれば、パソコン版LINEで同じアカウントが使えます。
もちろん、タイのスマフォでLINEを開設していても、日本のパソコンで使うことができます。
PCでLINEが使えるようになると、何かと便利なので紹介しておきます。
広告
PC版LINEの利点
・キーボードで文字入力できるため、メッセージの入力が簡単
スマフォの小さな画面で文字入力は面倒だけど、パソコンのキーボードなら断然早いはず。
・タイ語や英語のメッセージをコピペして、グーグル翻訳にかけることが容易
スマフォのLINEのメッセージをコピーしてグーグル翻訳にかけるのはちょっと面倒くさいが、PCのキーボードを使えば実にスムーズ。また、日本語を英語やタイ語に翻訳させてから、貼り付ける作業も楽になる。
・大きな画面でビデオ通話ができる
小さなスマフォ画面ではなくて、PCの大きなモニターでビデオコールが可能。サイズの変更が簡単にできる。解像度が荒いんで、全画面表示は厳しいかもしれないが、それでもスマフォの小さな画面よりはマシだ。しかも、手でスマフォを持って支える必要なし。
(ビデオ通話には、PCにウェブカメラが付いていることが前提。)
・PC作業している時にいちいちスマフォを触らなくてもすむ
LINEに着信があっても、そのままパソコンで対応できる。
PC版LINEで出来ることと出来ないこと
ほとんどの機能はそのまま利用可能。
・メッセージのやり取り
・無料音声通話
・無料ビデオ通話
・画面キャプチャー
・画像の保存
などなど
逆にできないことは、
・スタンプ(スティッカー)の新規入手
他にもあるだろうが、思いつくのはこれくらい。
スタンプ入手はスマフォ版からどうぞ。
PC版LINEの開設方法
導入はとても簡単。
メールアドレスの登録
まず、スマフォ側LINEの設定を少々。
やっておくことは、メールアドレスの登録だけ。
(すでにメールアドレスの設定が済んでいる人は必要なし。)
わたしのスマフォはタイで購入したアンドロイド。

関連記事:AISの格安SIMフリースマートフォンLAVA iris353をレビュー。タイで購入したスマフォ設定の注意点など。
端末自体の言語設定が英語なので、LINEも英語となっている。
現行のアンドロイド端末は、言語設定を日本語化することが困難となった。
よって、以下のスマフォ側の説明画面は英語となっている。が、日本語も併記しておいたので、日本語スマフォでも似たようなもの。
まずは、スマフォのLINEアプリを立ち上げる。
Wi-Fiやデータローミングなどでスマフォをインターネットに繋げる必要あり。
もしタイで使っているだけのスマフォなら、Wi-Fiにでも接続しましょう。
設定(Settings)をタップ
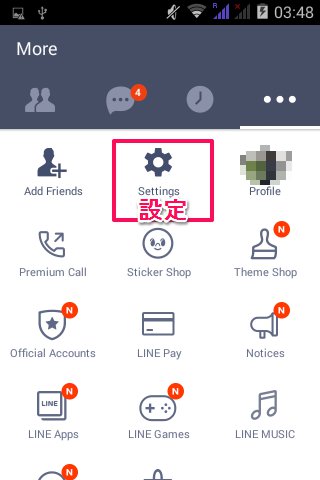
アカウント(Accounts)をタップ
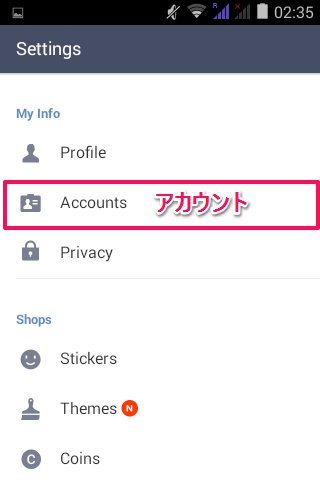
メールアドレス登録(Email Account Registration)
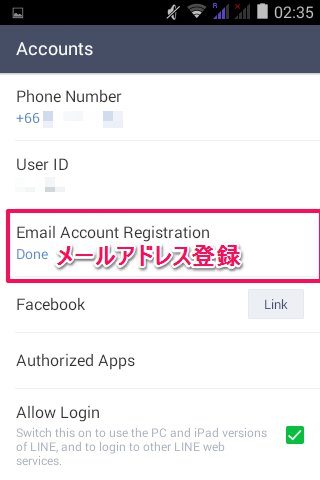
あとは登録したいメアドとパスワードを入力して送信。
すると、そのメアド宛てにLINEから4桁の認証番号が届く。
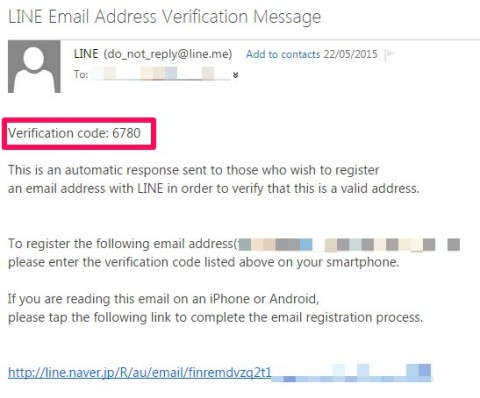
英語版LINEなので、メールも英語。日本語版LINEを使っているなら、もちろん日本語で届くのでご心配なく。
Verificatuin Code(認証番号)が書いてある。
スマフォのLINEに番号入力画面が表示されているはずなので、メアドに届いた4桁の数字を入力して、登録ボタンを押す。
これで、メールアドレスの登録は完了となる。
あとで、メアドとパスワードが必要になるんで、メモっておこう。
PC版LINEをパソコンにインストール
次は、パソコン側の設定。
PC版のLINEをインストールする。
ダウンロードはこちらから
⇒LINEダウンロード
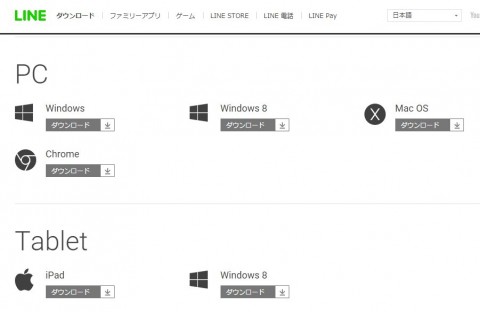
Windows
Windows8
Mac OS
Chrome
と分かれているので、自分のOSに合ったものをダウンロードしましょう。
ブラウザーにChromeを使っている人でも、Windowsでかまいません。
ダウンロードできたら、実行。
言語は選べる。わたしのようにスマフォ版LINEが英語でも、PC版は日本語で使うことも可能。
インストールが完了すると、以下の画面が表示される。サイズは小さい。
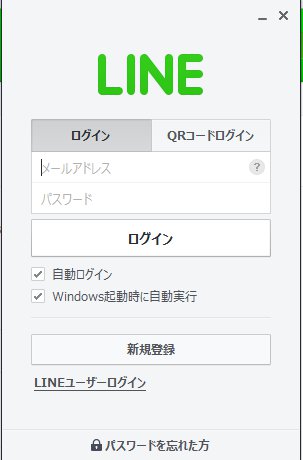
これがPC版LINEのログイン画面だ。
さっきスマフォ側で登録したメールアドレスとパスワードを入力する。
すると、4桁の認証番号が表示されるはずだ。
これは、初めてPC版LINEからログインする時だけ表示されるもの。いわば本人確認だ。
スマフォ側のLINEに認証番号を打ち込む画面が表示されているはずなので、そのまま4桁の数字を入力。
時間制限があって、3分以内にやりましょう。
これでPC側のログインが完了となる。
2回目以降は、本人確認の認証番号入力は必要ない。あくまで初回のみ。
自動ログインと自動実行にチェックを入れておくと、次回以降は自動的にログインしてくれる。
ただし、何らかの事情でログアウトしたらまた入力する必要があるので、メモはなくさないように。
PCでログインすると、スマフォ側のLINEに通知が行くシステムとなっている。
こんなメッセージがスマフォ側のLINEに届く。日本語版はもちろん日本語で。
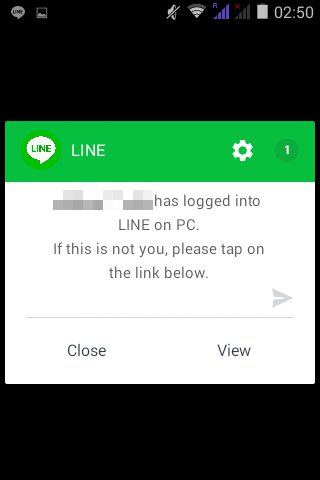
ピコピコとうるさいけど、これはアカウント乗っ取りによる不正ログインを早期発見するためのものなんで、しょうがない。
あと、QRコードでログインする方法もある。
このようなQRコードをスマフォの読み取り機能で読ませればオッケー
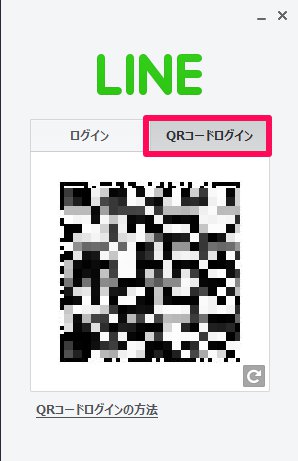
ま、普通にメアドとパスワードが楽でいいでしょう。
これで、無事にPC版LINEの開通となった。
友だちリストやスタンプは自動的にスマフォのものを利用できるようになっている。
ただし、スマフォ側に残っているチャット記録は見られない。
PC版LINE開設後は、PC版とスマフォ版で情報は共有される。
PCとスマフォで同時ログイン可能。
複数台のPCを持っていても、同時にログイン出来るのは一台までのようだ。
PC版LINEの使い方
別に難しいことはないはず。
メッセージの入力欄はこうなっている。
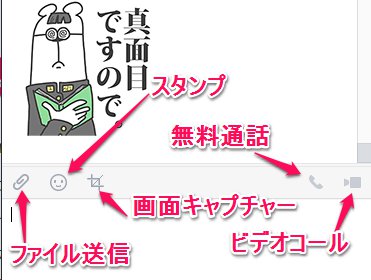
画像を添付したり、ビデオ通話もボタン一発でできるようになっている。便利。
テキトウにいじって遊んでみよう。
ちなみに、スマフォとPCで同時にログインした状態では、メッセージが届くとPCでもスマフォでも同時に着信音が鳴る。
もちろん、通話やビデオコールでも同じ。大音量に設定していると、ステレオで呼び出し音が鳴って、おもしろいことになる。
電話やビデオコールに出られるのは、PCかスマフォのどちらか一台のみ。片方を選択すると、もう片方には「使えません」みたいな表示が出る。
相手の名前の表示名の変更方法
スマフォ版LINEだと電話番号経由で友だち登録した場合、電話帳の登録名がそのまま表示されることになる。
が、PC版では相手がLINEに登録してある名前が表示される。
たとえば、タイ人だとタイ文字で登録しているケースも少なくない。
モザイクだらけですが、こんな感じ
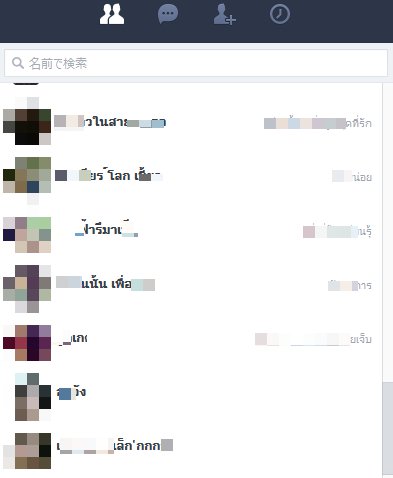
タイ文字が読めないと、もうさっぱりわからない。
顔写真を見て、ようやく判断できる。
でも、登録名は変更可能。
名前を変えたい友だちを右クリック→表示名の変更
あとは日本語なり英語なりに自由に変更すればいい
メッセージを改行する方法
デフォルトの設定では、メッセージのテキスト入力欄はエンターキーを押しただけで送信となる。
が、Shift+Enterを押せば改行できる。
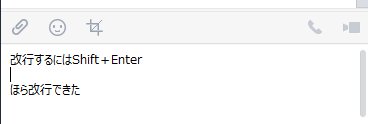
もしくは、設定を変更する。
設定→トーク・通話→送信方法を「Alt+Enter」に変更すればオッケー。これでEnterを押すだけで改行ができるようになる。
他にも細かい設定方法があるだろうが、通常の利用ではこれで十分だろう。
あとは、自分でいじってみてほしい。
まとめ
スタンプの新規入手ができないくらいで、あとは普通にパソコンでLINEを使うことができる。
とにかくメッセージの入力が楽になる。
スマフォの文字入力は疲れるんだよねえ。
キーボードならブラインドタッチでさくさく入力できる。
グーグル翻訳を活用すれば、タイ語でのやり取りもそれほど難しくない。まあ、翻訳がかなりアバウトなのは、ご愛嬌。
なお、PC版LINEをインストールしても、新規のアカウントを開設することはできない。
あくまでスマフォで先にアカウントを開設しておく必要がある。
(抜け道がないわけではないが、ちょっと面倒なんで、今回は割愛。)
PC版LINEで快適なLINE生活をどうぞ。
広告